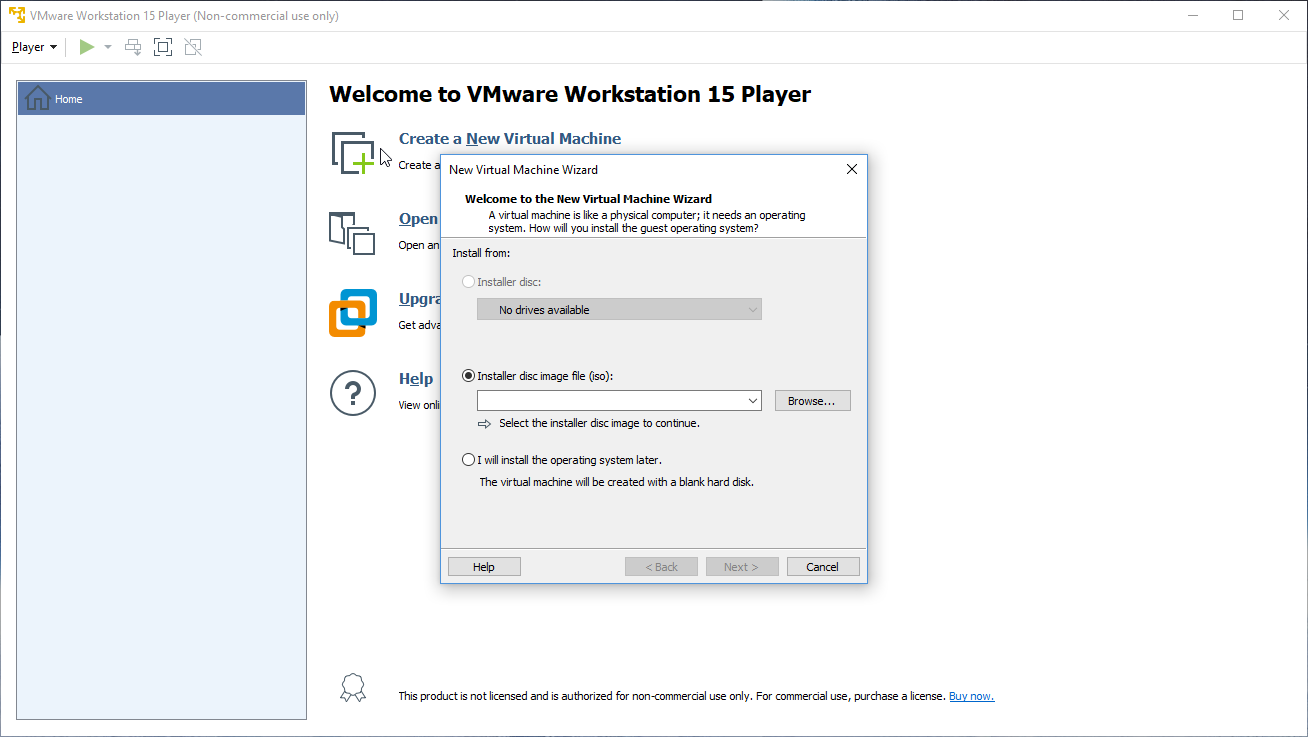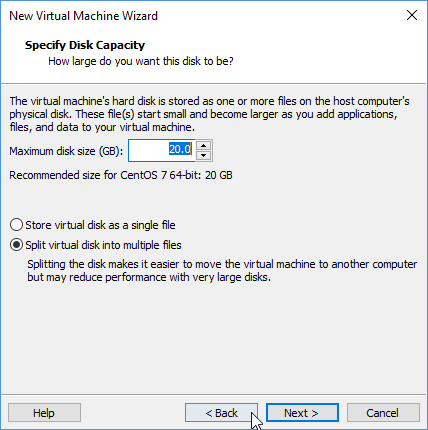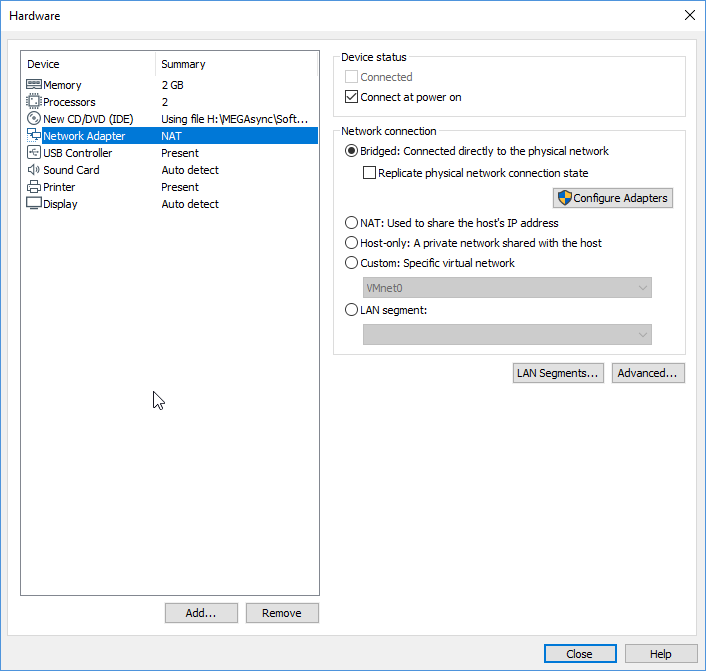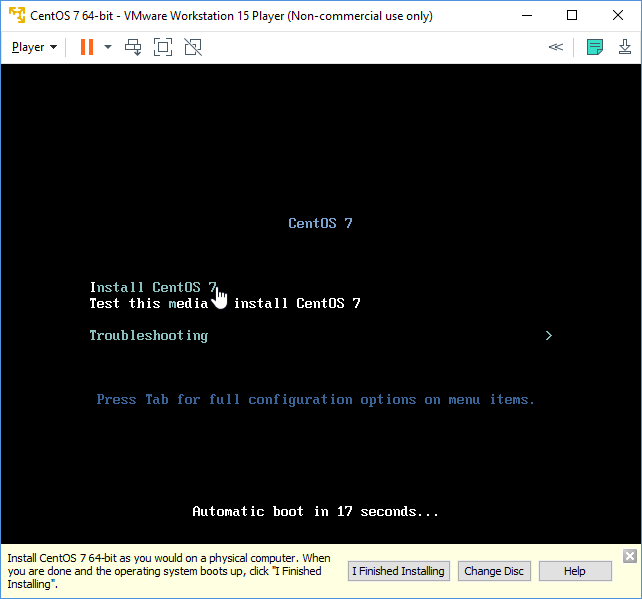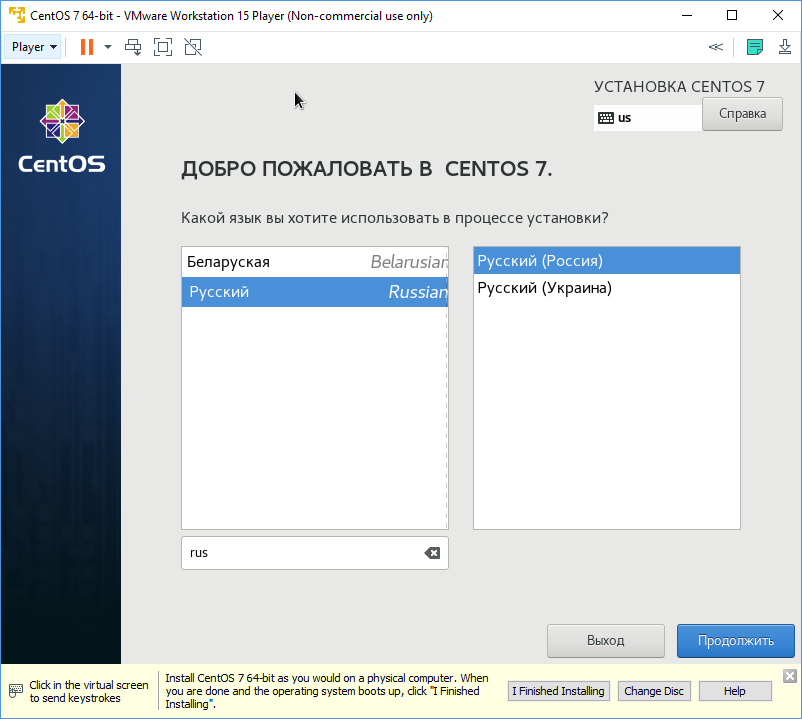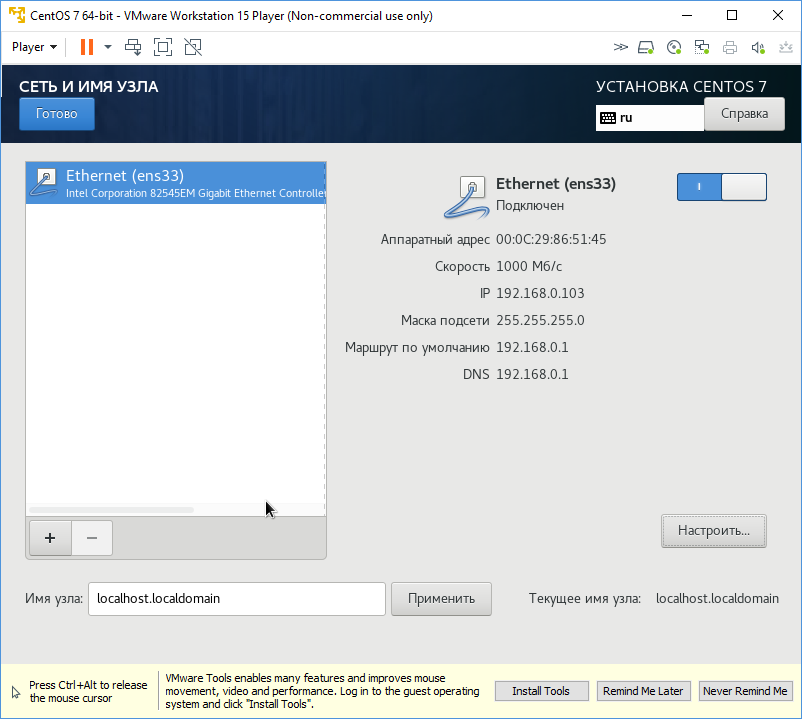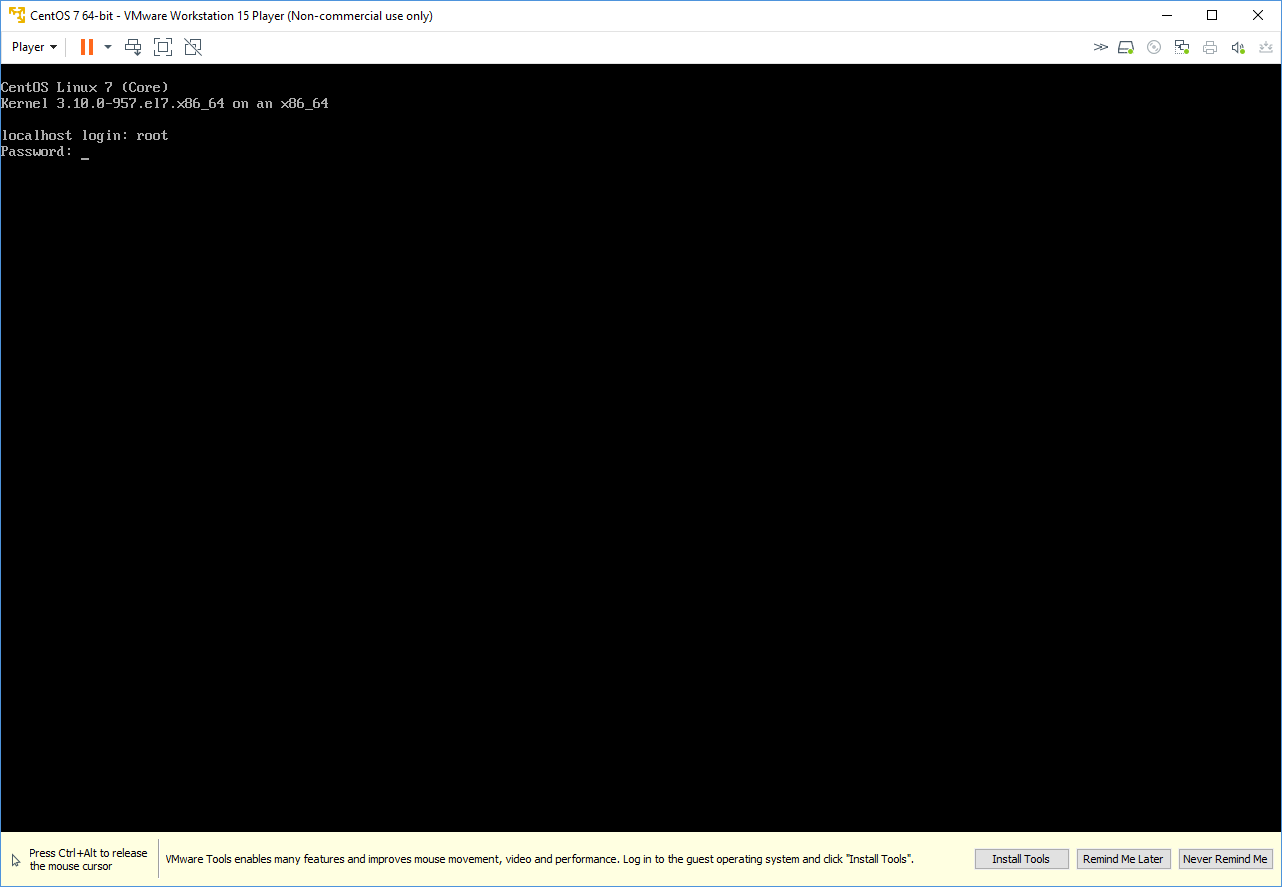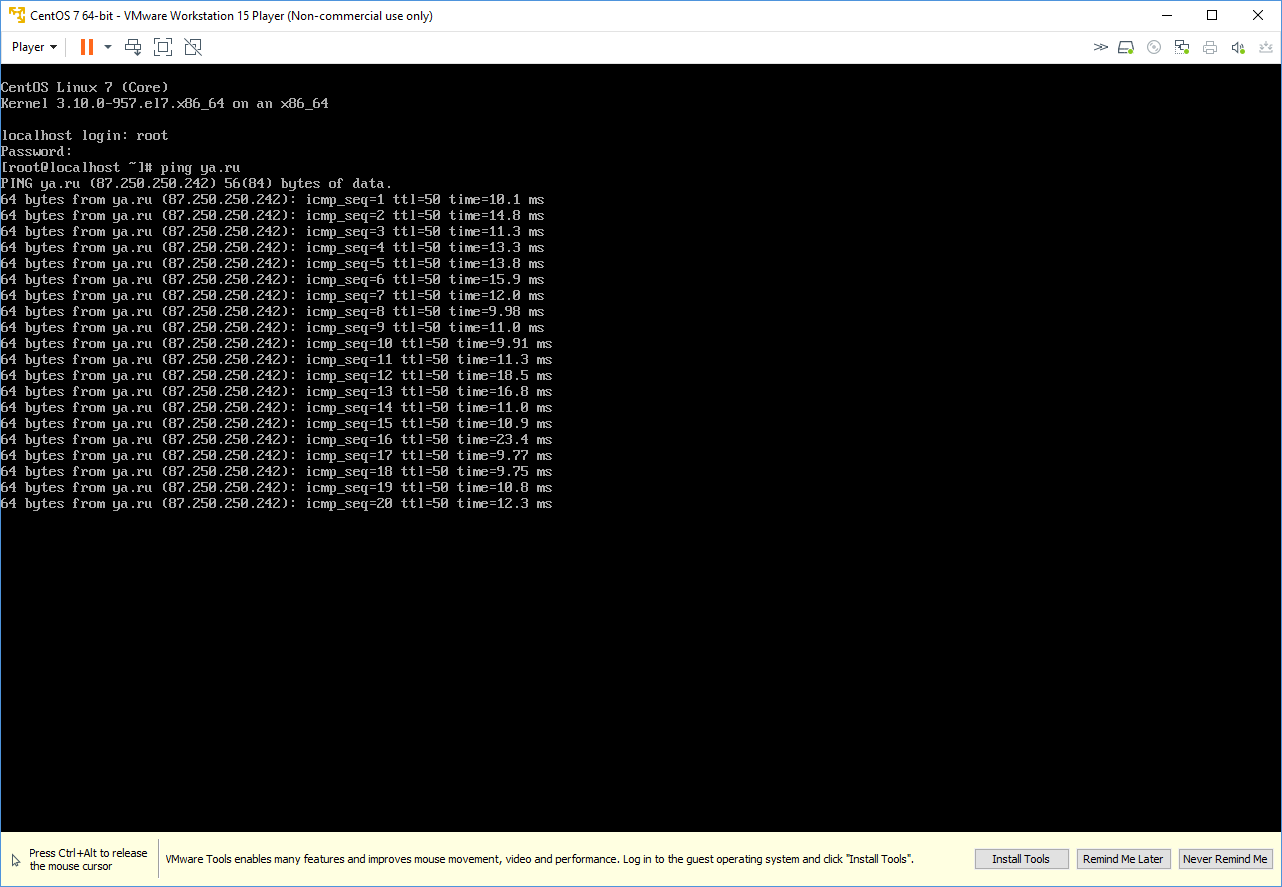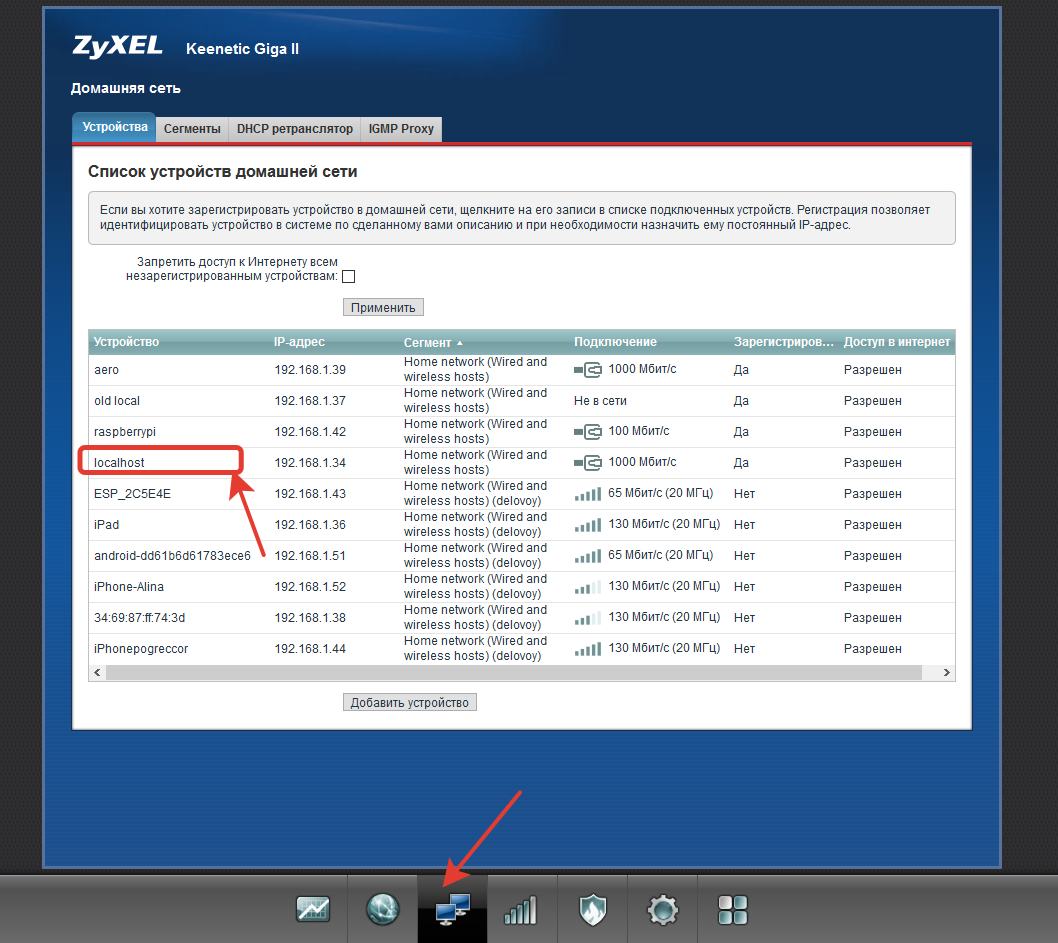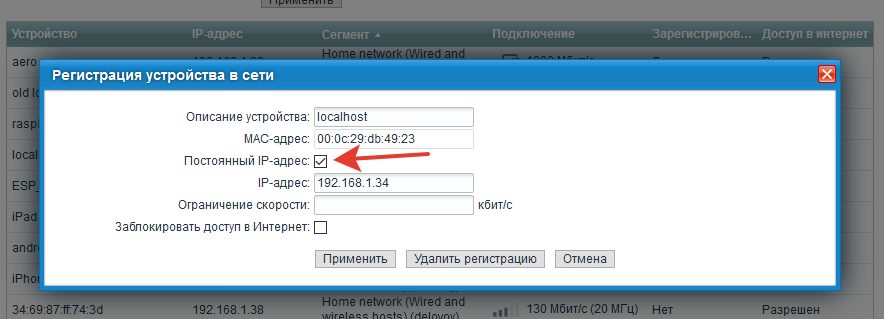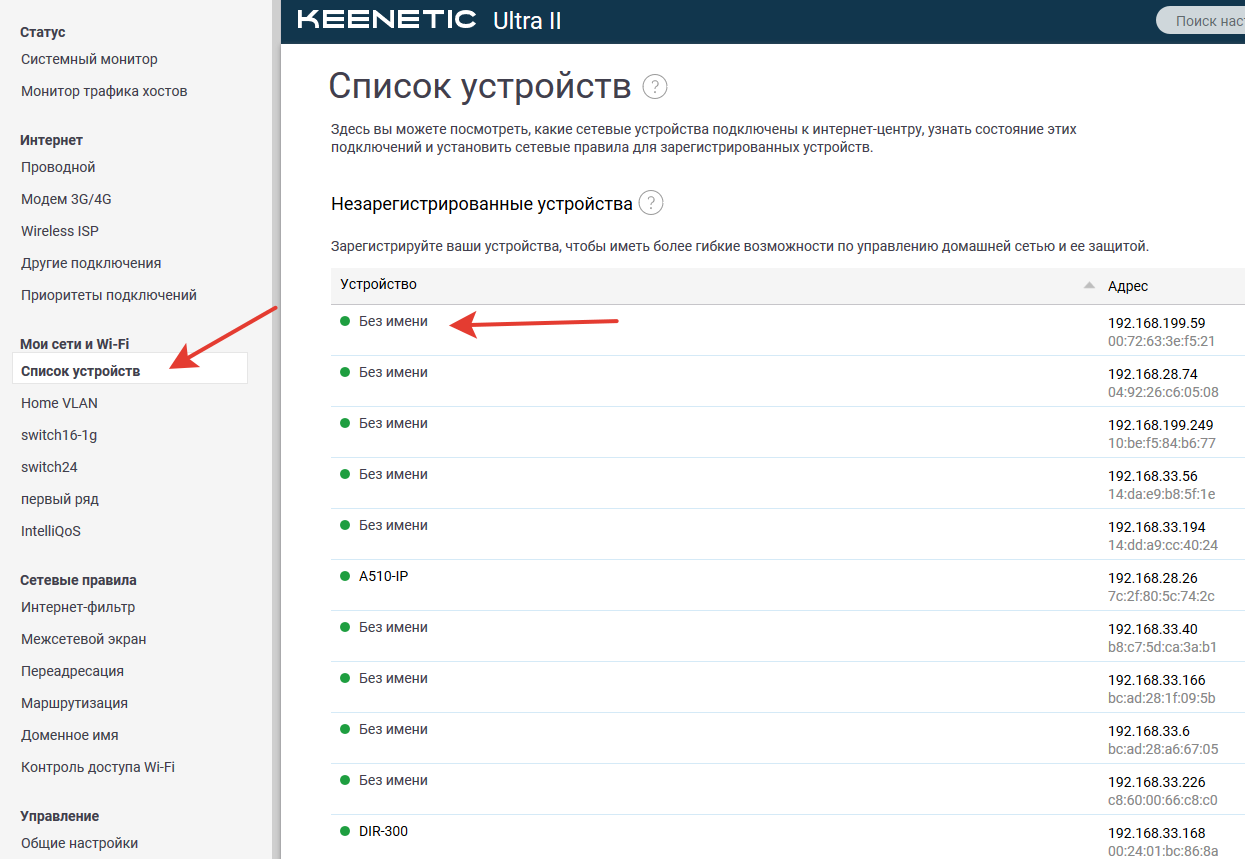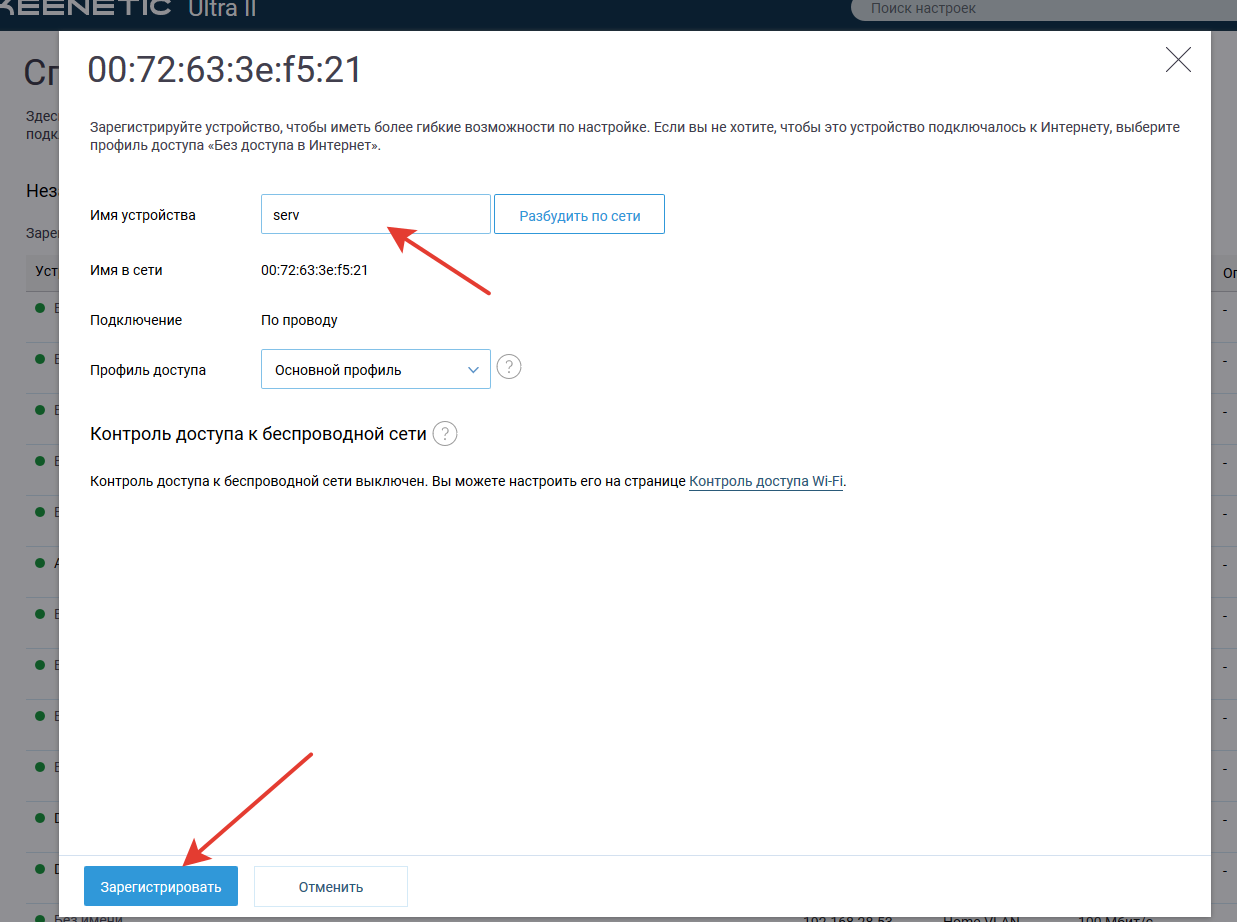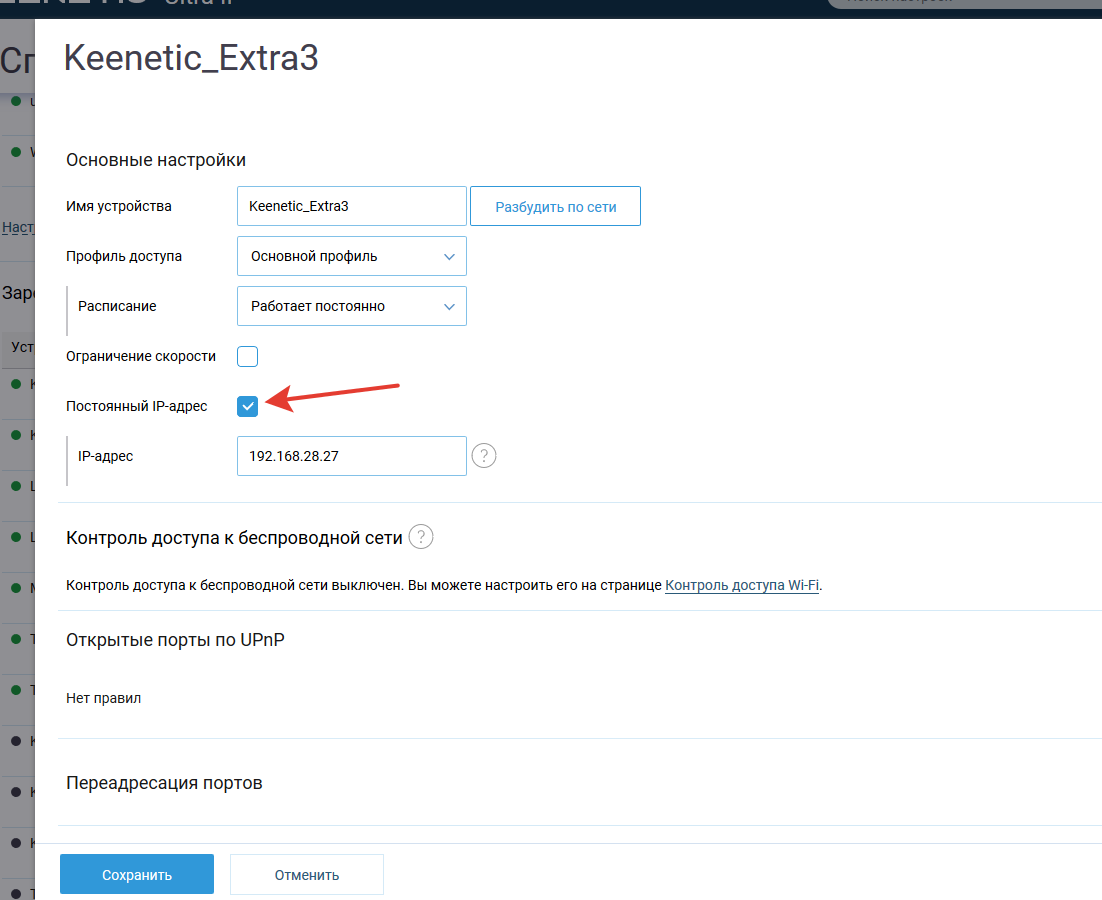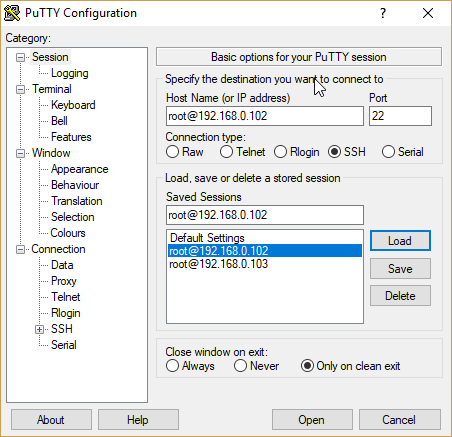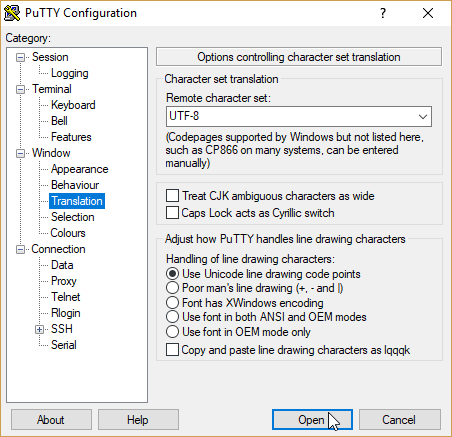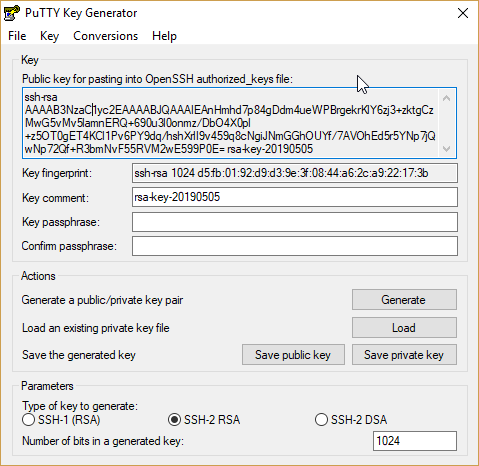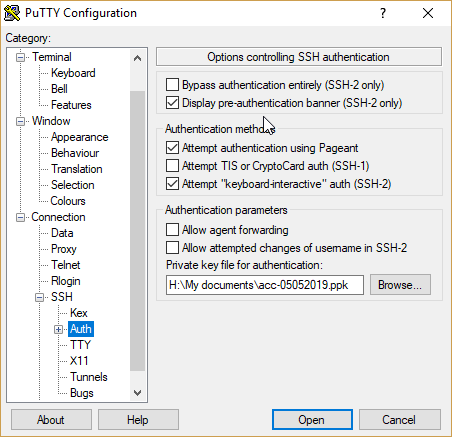Создание виртуальной машины на базе VMWare Workstation и CentOS
В этом материале мы рассмотрим, как установить и настроить VMWare Workstation, а также создать виртуальную машину на базе CentOS.
Оглавление
Это позволит развернуть тестовую среду для отладки и разработки в отдельной виртуальной машине, которая будет работать на вашем же компьютере.
Подготовка
В качестве виртуальной машины мы рекомендуем использовать VMWare Workstation.
Для домашнего и некоммерческого использования есть бесплатная версия программы VMWare Player. Нам она подойдет как нельзя лучше. Скачать можно по этой ссылке.
Установка очень простая - следуем за установщиком и жмём Next.
Также нам понадобится образ Linux, который мы будет устанавливать на виртуальную машину.
Мы предлагаем использовать самый стабильный, надежный и распространенный в корпоративном сегменте дистрибутив Linux - CentOS. Все дальнейшее описание будет строиться на его основе.
Загружаем с этого адреса крайнюю версию CentOS 7 Minimal ISO к себе на компьютер. Например, ссылка для загрузки Centos 7.9.2009 будет 7.9.2009/isos/x86_64.
Создание виртуальной машины
- Запускаем VMWare Player.
- Нажимаем Create a New Virtual Machine
- Выбираем путь к нашему образу операционной системы, который мы скачале ранее (CentOS 7 Minimal ISO).
- Указываем название и выбираем путь установки операционной системы.
![Название виртуальной машины]()
- Выбираем размер диска. Начать можно с 20 GB, а затем расширить, если понадобится.
![Размер диска]()
- Нажимаем Customize Hardware и выбираем параметры виртуальной машины:
- Memory: нам хватит 2 GB RAM (можно и больше, если у вас много памяти на вашей физической машине)
- Processors: вполне достаточно двух
- Network Adapter: Важно! Выбираем Bridged:
- Устанавливаем Centos:
- запускаем установку:
- выбираем Русский:
- настраиваем часовой пояс
- заходим в Сеть и имя узла и включаем сетевой адаптер. Запомните IP адрес, который был присвоен:
- задаем пароль root, можно выбрать очень простой, например: 121212:
![Задаём пароль root Centos]()
- дожидаемся окончания установки и жмем Перезагрузка
- после загрузки осуществляем вход: login - root, password - 121212:
- проверяем сеть командой
ping ya.ru: - устанавливаем wget (консольная программа для загрузки файлов по сети) и mc (Midnight Commander - файловый менеджер) командой
yum install wget mc
Лучше зафиксировать выданный вашим роутером локальный адрес для вашей виртуальной машины. Иначе может быть ситуация, когда наша виртуальная машина будет получать разные IP адреса.
Вот так это выглядит на разных ротуерах:
На этом создание виртуальной машины закончено.
Установка open-vm-tools
Так же советуем в самой виртуальной машине установить vm-tools, которые помогут решить некоторые проблемы со временем в виртуальной машине и другие несоответствия. Во избежание неожиданностей во время эксплуатации - установите opn-vm-tools командой: yum install open-vm-tools
Доступ по SSH с помощью ключей
С Windows компьютеров доступ к серверам по SSH (протокол, предназначенный для удаленного доступа к операционной системе) обычно осуществляется с помощью программы PuTTY. Создание персональных ключей доступа лучше всего осуществлять программой puttygen.
Получить саму программу PuTTY и все сопутствующие утилиты можно по этой ссылке.
- Устанавливаем и запускаем программу PuTTY.
- Настраиваем и сохраняем параметры сессии к нашей виртуальной машине (указываем IP адрес, который был присвоен виртуальной машине):
![Параметры сессии в PuTTY]()
- Убеждаемся, что установлена верная локаль UTF-8 в Window > Translation > Remote character set:
![Параметры локали в PuTTY]()
- Жмём Open и заходим по паролю.
- Создаём в домашней папке директорию .ssh, в ней файл authorized_keys и присваиваем файлу корректные права:
mkdir .ssh && cd .ssh && touch authorized_keys && chmod 600 authorized_keys - Генерируем персональный ключ с помощью программы puttygen:
![Генерация ключей в puttygen]()
- После генерации сохраняем публичный и приватный ключи.
- Копируем публичный ключ, открываем MC командой
mc, открываем на редактирование файл authorized_keys через F4, и вставляем в него ключ через Shift+Ins. - Сохраняем файл и выходим из виртуальной машины.
- Запускаем PuTTY, загружаем нашу сессию и указываем путь до файла приватного ключа: Connection > SSH > Auth > Private key file for authentication:
![Путь до файла приватного ключа в PuTTY]()
- Возвращаемся в Session и жмем Save.
- Заходим без пароля.
Что дальше?
Сервер готов, но на нем пока отсутствует программная среда разработки и тестирования. В качестве такой среды можно использовать стандартный стек LAMP (Linux, Apache, MySQL, PHP). У нас вы найдете подробное руководство по установке LAMP.
VMWare Workstation CentOS Putty Virtual Server
- Последнее обновление: .